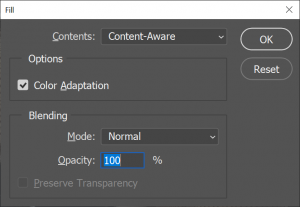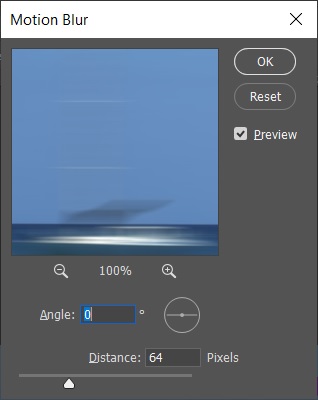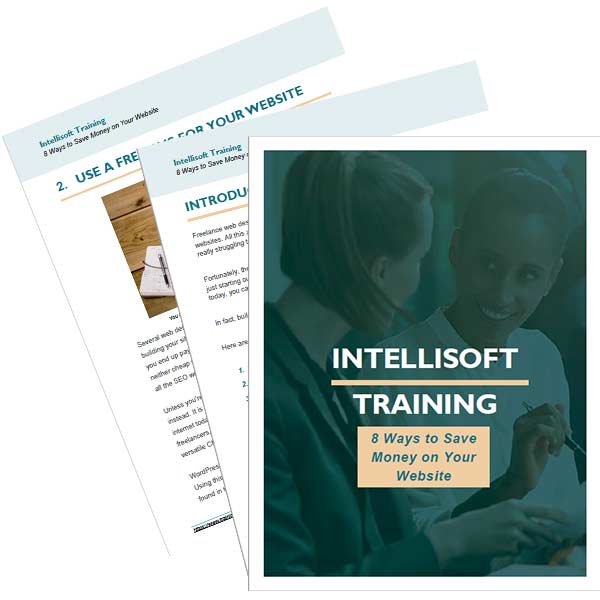Learn to Remove Objects with the Lasso Tool in Photoshop
There are some moments when an extra object in a picture can really ruin the images. On vacations, weddings & parties, while taking a picture some shadows or people stopping in front of you can interrupt the shot. And you might not get a chance to take the same photo again.
To retain your memories, picture perfect, we need to use some Photoshop Magic.
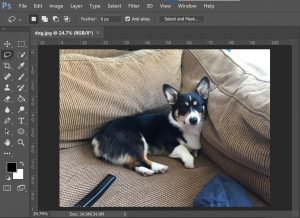
So instead of worrying about getting the perfect picture every single time, you can use Photoshop tools to edit the photos to fix the problems, and remove any unnecessary objects.
Use the tips in this article and video to remove lasso selection in Photoshop.
If you don’t have a copy of Adobe Photoshop handy, you can purchase the latest edition of the Adobe Photoshop here. There’s no disk or CD to insert. The software is just a few dollars every month, and is delivered over the cloud. And you get updates every month too.
You can refer our previous videos on Photoshop Tricks:
Why Should You Learn Adobe Photoshop?
How To Remove Red Eyes Effect in Photoshop.
| Training Schedule |
|---|
For example, let’s check the right side image: – To make the girl disappear from background, pick the Lasso tool and make a very rough selection around the area to delete. No need to go too close to the edges – we need a bit of information around the area for it to work.
Steps to Remove Unwanted Objects with the Lasso Tool:
- Open an image (from which we want to remove an object) in Photoshop.
- In Photoshop, select Lasso tool from left menu bar ( key L)
- Use the Lasso tool to click and drag around the object, just to select the unwanted area to be removed.
- Go to Edit > Select Fill, and then Choose Content-Aware in the Contents dropdown.
- Make sure that the Blending Mode is set to Normal, and the Opacity is set to 100%. These are default values in the Fill tool of Adobe Photoshop.
- Now Adobe Photoshop fills the selection with surrounding pixels and blends them together. If everything went well, you should see the unnecessary object remove completely.
Similarly, in this beach photo I took of my new Rowboat, I caught a speeding steamer boat in the picture. Like it or not, some eyes will go to the speeding boat, and they might compare my row boat with this faster steamer.
The steps to remove the speeding boat altogether are:
- Make a rough selection around the speeding boat. You can use the Lasso tool. I prefer to use the Rectangular Marquee tool (M), as the area to be selected is quite a regular shape.
- Make a rectangular selection around the boat.
- Go to Edit > Fill. After ensuring that the Blending Mode is Normal, and the Opacity is 100%, I can fill with the Contents with the Content Aware method highlighted above.
- Photoshop fills the area with the sky and water wave pixels that closely resemble the nearby area. There is hardly any trace left.
Blur Any Object in Photoshop
Another neat trick you can use is to Blur the speeding boat, so that no one can recognise it easily. With this method, you can still have the ship, but it won’t be visible clearly, and all eyes will still go to your Row Boat only. Cool, isn’t it!
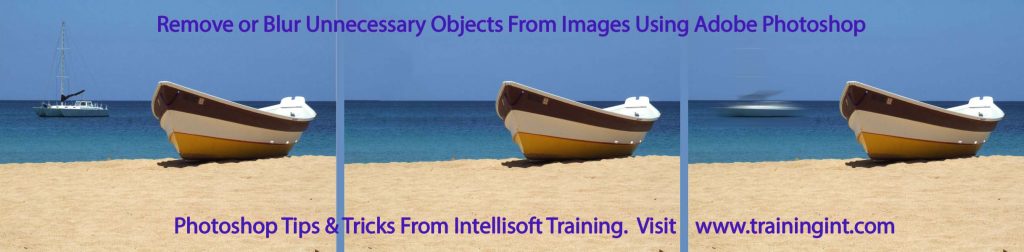
Steps to Blur Any Moving Object in Photoshop
- Make a rough selection around the object you want to blur. You can use the Lasso tool (shortcut L), or the Marquee Tools (Rectangular or Circular Marquee tools, under M). I prefer the freeform lasso for people shots, and rectangular or oval marquee if the shape is a regular, geometrical shape.
- Go to Filters > Blur.
- You will see multiple kinds of blur filters within Photoshop: Gaussian Blur, Motion Blur, Lens Blur, Radial Blur etc. We will use the Motion Blur filter.
- With the Motion Blur filter popup open, play with the Distance first. The higher is the distance in pixels, the more the blur. You can also change the angle slightly if needed. For this Row boat blurring effect, I used a distance of 64 pixels, and the angle was left at 0 degrees.
Photoshop Motion Blur Filter - Once you click OK, you will see the selected area blurred to your preference. Pretty Amazing!
Multiple Methods of Removing Objects in Photoshop
There are so many ways to get rid of unnecessary objects in Photoshop – Using Fill, Blur, or the Clone Stamp tool. Use the tips provided here to remove lasso selection in Photoshop.
I hope you liked the video and the techniques for removing unwanted objects from any image, simply by using the Fill tool of Adobe Photoshop.
Do like this video, and like the Intellisoft Page on Facebook. We will keep sending you the Adobe Photoshop Tips & Tricks videos as we record them.
Here are some more useful tips and videos on using Adobe Photoshop to get things done quickly. Do check them out.
- How to use the Clone Stamp Tool to Repaint one object onto other using Photoshop.
- How to use the Magic Wand Tool in Photoshop
- Using Photoshop To Remove the Background
- How To Create an Animated GIF in Photoshop
If you want to attend Photoshop Training in Singapore, you can visit the Adobe Photoshop Certification Training
Avail Government Grants for Adobe Photoshop training in Singapore.
If you have any questions on using this tip to remove unnecessary objects, or a problem you are facing on Adobe Photoshop, you can post it on the comment below, and we will be glad to answer your queries in our future videos. Thanks.
Cheers,
Vinai Prakash,
Founder & Principal Trainer at Intellisoft Training Pte Ltd.
We are an Authorized Training Organization by the SkillsFuture Singapore (SSG)
Recommended to Watch Next: How to Create an Animated GIF in Photoshop